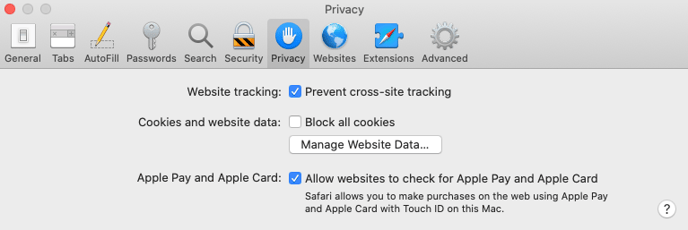Common browser configuration and troubleshooting.
If upon launch into your course or a course unit you land on a page saying "You will need to visit the Portal in order to access your course" or a page that asks you to log into RealizeIt (the courseware platform for courses), it likely indicates that cookies are not enabled on the browser you are using.
Allowing cookies in the browser you use is required so that you can move between the different parts of the system without having to log in over and over. The steps for each of the most popular browsers are detailed below.
Note that there could be some variation depending upon device and version. For further information about this setting, or to acquire the steps to enable such on a browser not listed here, you can find information online.
Firefox
- In your Firefox browser, click on the menu button at the top right and select Preferences.
Select the Privacy and Security panel. - If Standard is selected, this is the default setting and, except for trackers, all cookies are enabled. If Strict is selected, either choose Standard or switch to Custom.
- If Custom is selected, uncheck Cookies (this will allow all cookies).
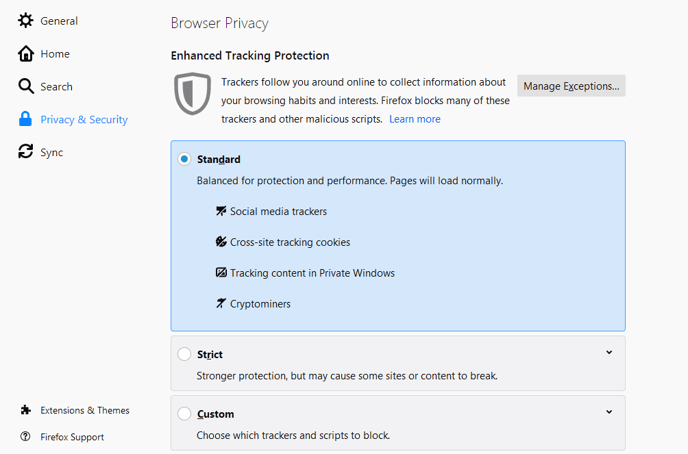
Chrome
- In your Chrome browser, click the three dots at the top right and then select Settings.
- Select Privacy and Security and then click Cookies and other site data.
- Select "Block third party cookies in Incognito."
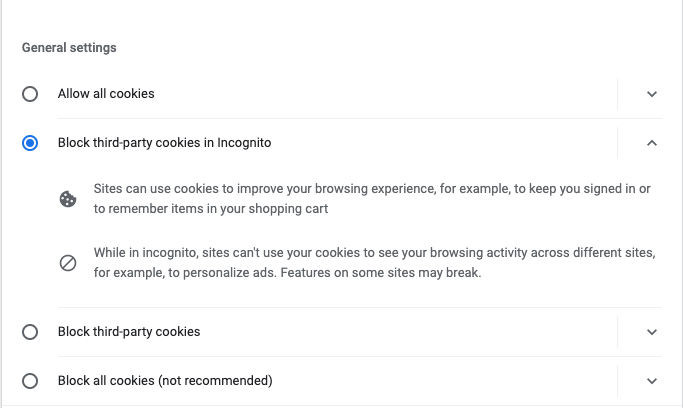
Safari
- In your Safari browser, go to Safari>Preferences.
- Under the Privacy tab, make sure Block all cookies is not checked.