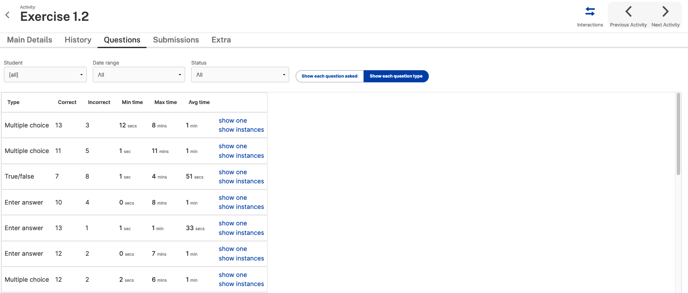In RealizeIt, you can review both student engagement history with a particular assignment and review answers.
When a student completes an assignment, and then begins a second attempt, the assignment starts afresh. Students can also follow the same steps below to review previous question responses.
Step 1. When on the Learning Map for a unit (or in List view), click the node (or title, if in List view) of the activity you wish to investigate. In the example below, I'm going to look at student question responses in Preparation 1.3. Click the activity node to go to its Main Details page
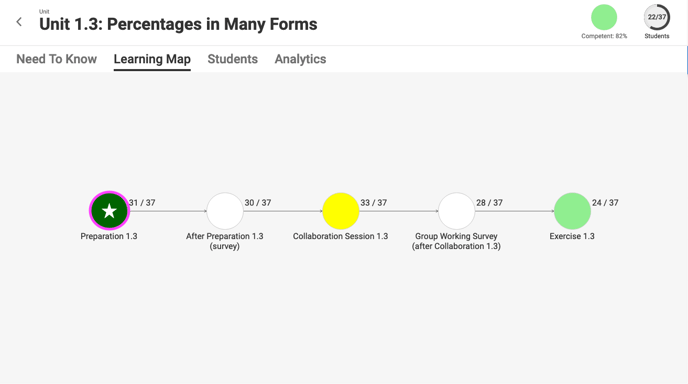
Step 2. On the Main Details page, you can click History at the top to review student engagement with this activity. Please see this guide for more details on this process. To review submitted answers, click on the Questions tab.
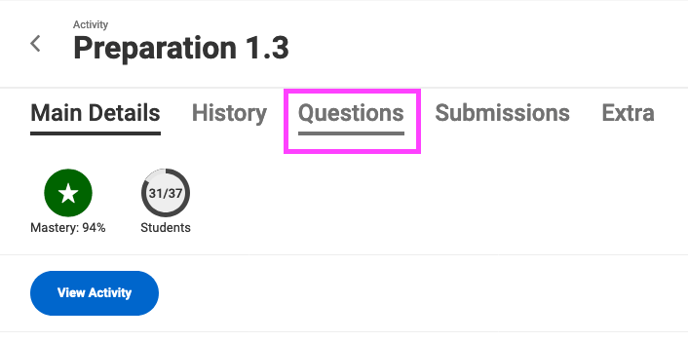
Step 3. Here, you can access and review all student answer submissions from all their engagements with the assignment. Click the link in the Type column for each question. Note: If a question entry contains the "highlighted" tag, this means it is an open-ended question or a question you should keep an eye on. In the Type column, you will see information about the question type including the question label to allow for easy identification of a questions. The question labeling here is aligned to the question numbering you see in the printed materials. For example, you can in the image below that the first item is labeled 1A. This is Question 1A from Collaboration 1.5.
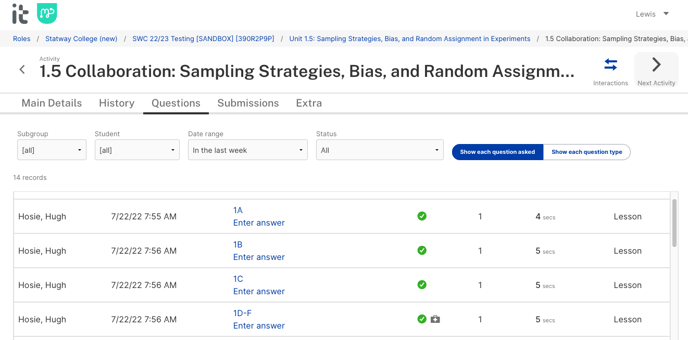
Step 4. You can review the question and the answer the student entered when doing the activity You navigate through the questions using the back/forward icons at the top left.
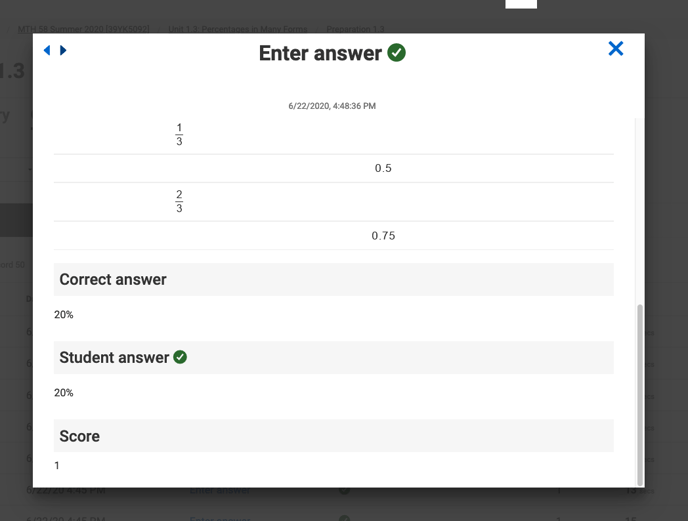
Tip: You can also explore which questions students had most trouble with, and use this information to tailor your support.
Step 5. When on the Questions page, click on the Show each question type button.
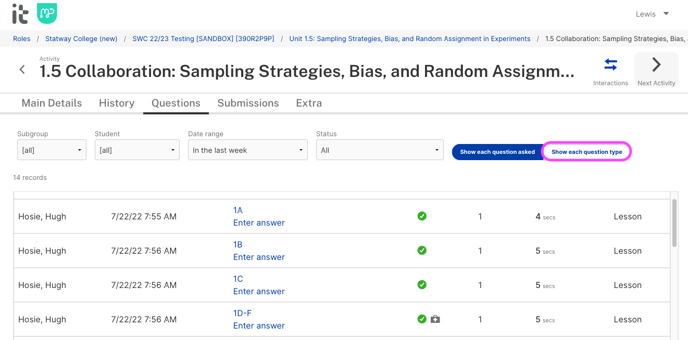
This view will list the question types included in the activity broken down by correct, incorrect, min and max time, and average time. Using this data, you can drill down on questions that are posing problems for students. For example, in the example below, the True/False question yielded 8 our 15 incorrect answers. We can then explore the question by clicking Show one or Show instances.