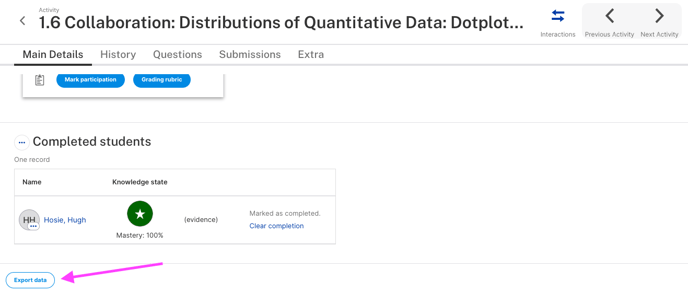Grading students' online collaboration sessions in RealizeIt is optional, but can support engagement.
Although a score given to a student subgroup for collaborative work is not included in the unit grade calculation, you can still record a score for display purposes on student unit Learning Maps (and/or if you are going to include a collaborative score as part of grading in your LMS).
After reviewing a student group's recording and their answers, you can give a grade to the student group. The grade will apply to each student in the group, but then you can update a grade for an individual group member if necessary.
Giving a Grade to a Student Subgroup
Step 1. Go to the Collaboration session node for the unit that contains the student group collaboration work you are going to grade. The example below shows Unit 3.1 from Quantway College.
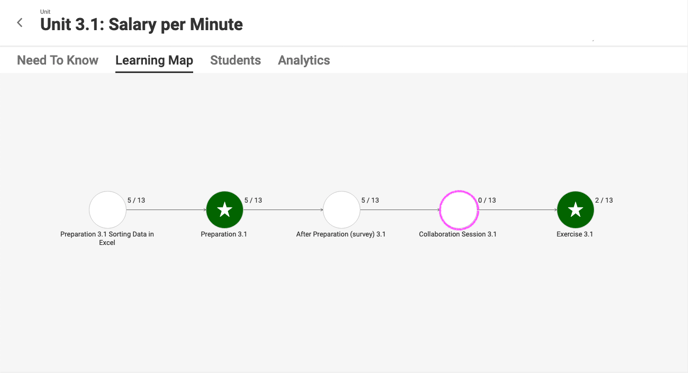 Step 2. This takes you to the Main Details page for the collaboration, where you can see all your student groups.
Step 2. This takes you to the Main Details page for the collaboration, where you can see all your student groups.
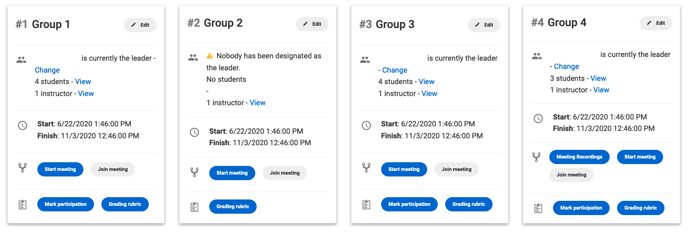
Step 3. If a student did not participate in the Collaboration session, you’ll need to mark the student as not having participated. This prevents this student from being given the score that you’ll apply to the group.
Click Mark participation and then click the Mark as no participation button for the relevant student(s).
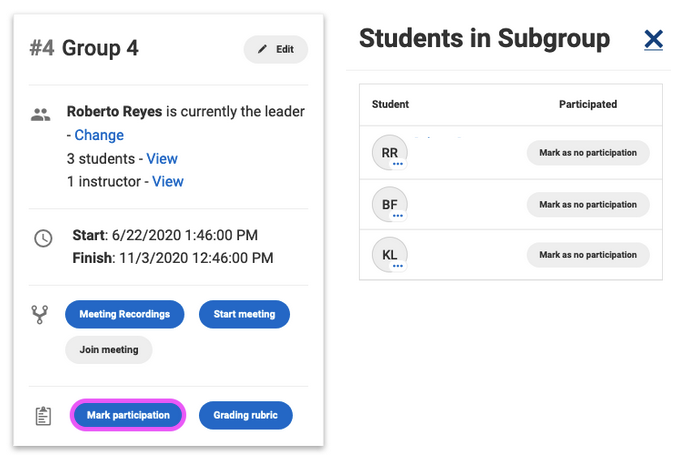
Step 4. For the student group you are going to give a score to, click the Grading rubric button.
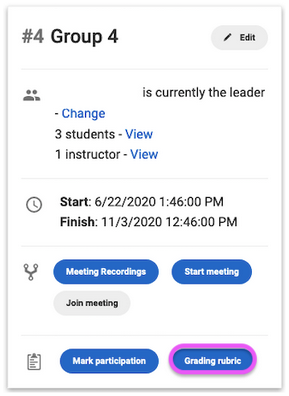
The Grading rubric for Collaboration sessions is broken into two parts: Part 1 is out of 75; part 2 is out of 25. You have discretion on how you interpret these parts. Part 1 could be aligned to the quality of the student group’s answers, with Part 2 aligned to how well they worked together. You can select the quick-grade button, or type in a score.
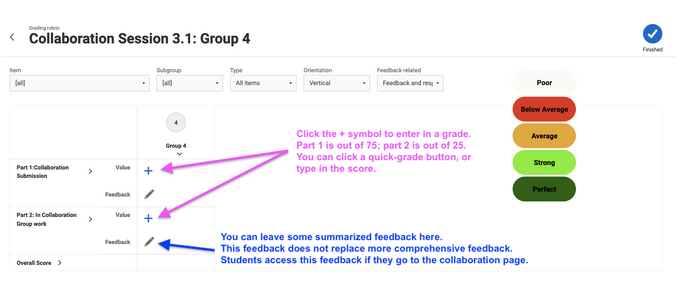 The score you give here will apply to the whole group; that is, each group member will receive the same score. The rubric is separated into two parts: Part 1: Collaboration Submission. You can think of this part as relating to the quality of the student group's answers. This part is 75% of the total grade. Part 2. In-Collaboration Group Work. You can think of this part as relating to how well the group worked together. This part is 25% of the total score. Click the + icon for each part and use the quick buttons to assign a score or enter in the score.
The score you give here will apply to the whole group; that is, each group member will receive the same score. The rubric is separated into two parts: Part 1: Collaboration Submission. You can think of this part as relating to the quality of the student group's answers. This part is 75% of the total grade. Part 2. In-Collaboration Group Work. You can think of this part as relating to how well the group worked together. This part is 25% of the total score. Click the + icon for each part and use the quick buttons to assign a score or enter in the score.
You may also provide some brief feedback using the pencil icon. Note that this feedback is a summary, and not intended to replace the more comprehensive feedback you'll give to your student groups.
After entering the scores, click the Finish button at the top right.
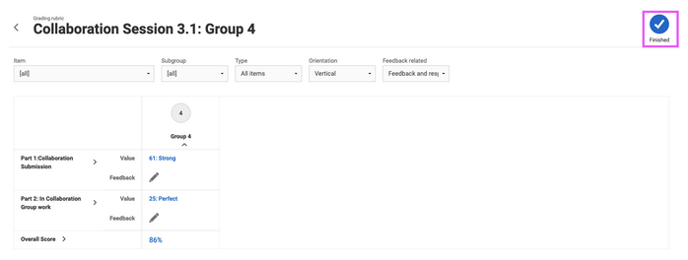 Step 5. Once we have given a grade to the student group, the final step is to click the Mark as complete button for those students that participated.
Step 5. Once we have given a grade to the student group, the final step is to click the Mark as complete button for those students that participated.
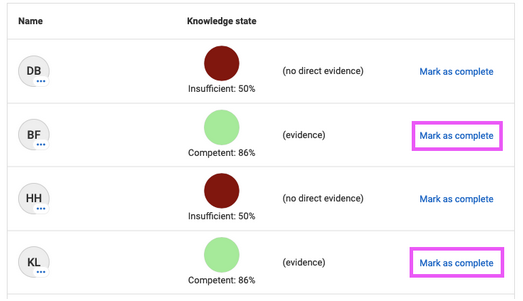
If a student in one of your subgroups should receive a score different to their group member, you can do that in the Grading Rubric section at the top of the page.
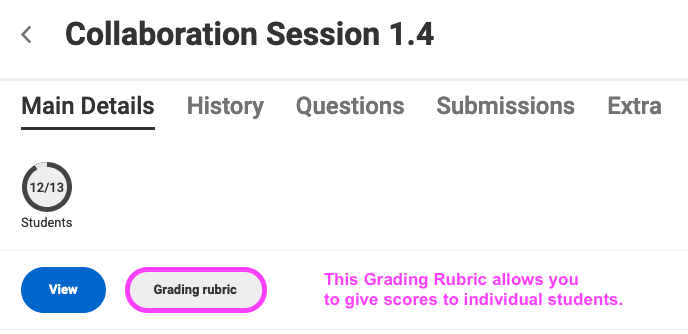 Export Score for Use in LMS Gradebook
Export Score for Use in LMS Gradebook
After recording student collaboration scores and marking as complete, you can export collaboration scores as a CSV file, which can be used to populate your LMS gradebook.
At the bottom of the Main Details page for the collaboration in question, click the Export data button.