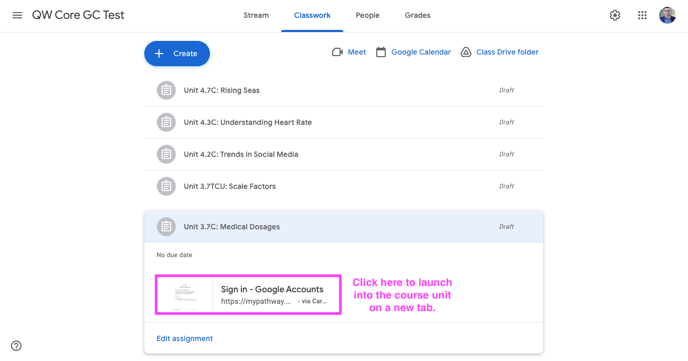This guide outlines the steps to link a course for delivery via Google Classroom.
Step 1. In your Google Classroom instance, click + Create class to create a new Google Classroom space.
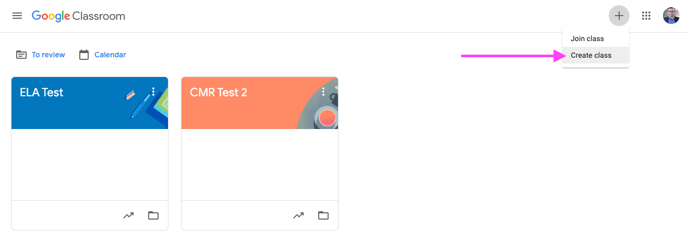
Step 2. Log in to your MyPathway account at mypathway.wested.org. A course section configured for Google Classroom delivery will be labeled as such, and will have a Link to Google Classroom button. If your course section is to be delivered through Google Classroom, but you do not see the label, please reach out to mypathway-help@wested.org.
Click the Link to Google Classroom button.
Note: If you are teaching more than one section, you will need to link each course individually. There is a one-to-one relationship between a course in MyPathway and its Google Classroom counterpart.
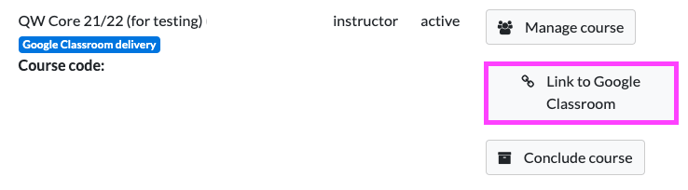
Step 3. Choose the account that is associated with your Google Classroom instance.
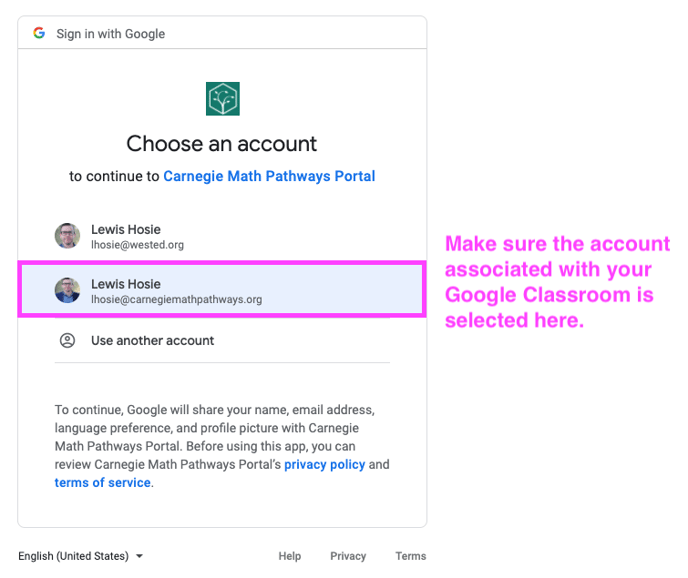
Step 4. In order for a course to be delivered via Google Classroom, certain course data is required to be shared. Click the Allow button to continue.
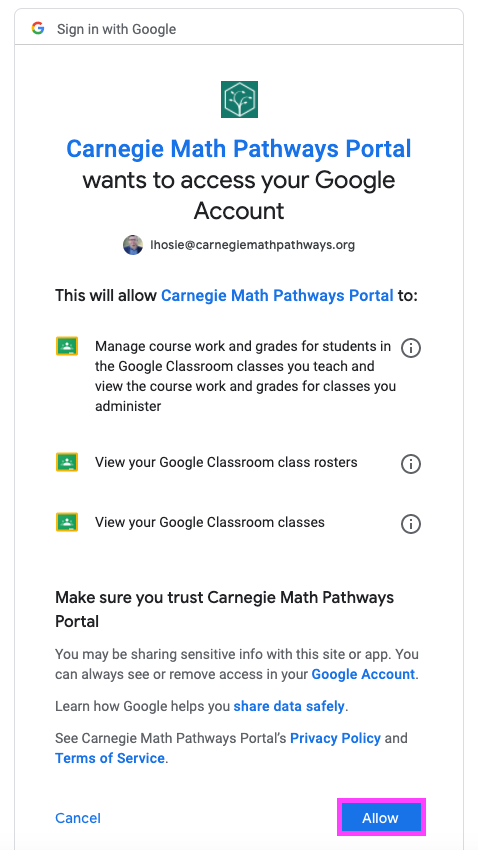
Step 5. Make sure the correct course is selected in the drop-down, and then click the Link to selected course button.
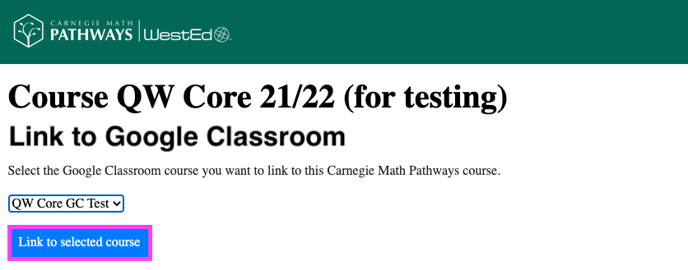
Step 6. An on-screen notification will indicate course linkage is complete. Next, navigate to the Google Classroom you have linked to, and click on the Classwork tab at the top.
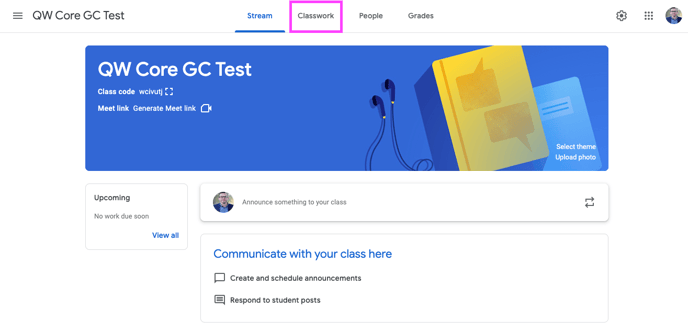
Course units will populate the Classwork page automatically over the next few minutes. After a few minutes pass, refresh the page to display the full list of course units (you may need to also click View more at the bottom of the page). To launch into a course unit, click the content unit title and then the Sign-in - Google accounts panel that displays. You'll launch into the course content in a new browser tab. Note: This is how students will launch into the course content also.