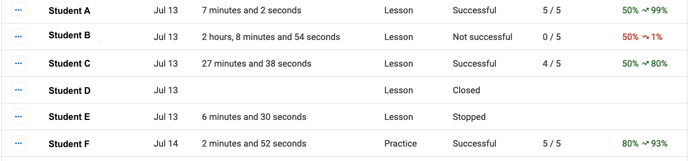Check student engagement using the History feature.
Step 1. Log into your Google Classroom instance, access your course, and launch into the appropriate course unit in RealizeIt.
Step 2. In the example below, let's say I want to check student engagement history for Tuesday Exercises. First I click on the Tuesday Exercises node.
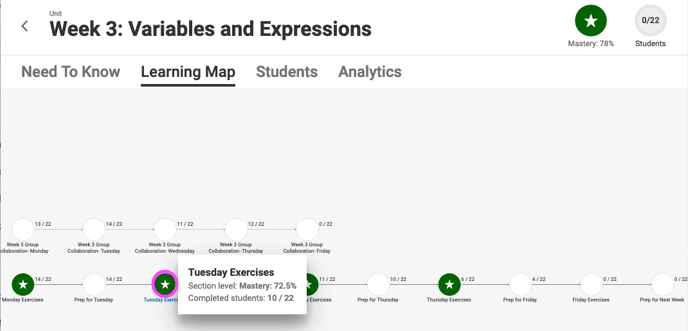
Step 3. And then I click the History tab at the top.
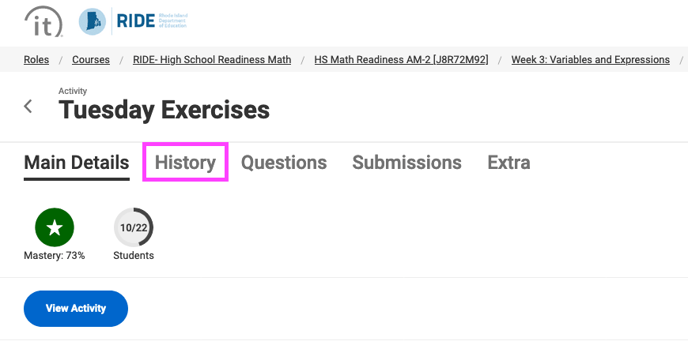
Step 4. This page will list all your students' interactions with the selected activity. Be mindful of the status of each listed attempt.
Successful/Not successful = The student's attempt was fully completed and recorded and their score was updated.
Closed = Question data recorded, but no grade generated. The student's attempt was ended prematurely, perhaps by closing their browser or browser tab).
Stopped = Question data recorded, but no grade generated. The student's attempt was ended prematurely, perhaps by clicking Exit>Discard progress or Exit>Save for Next Time.