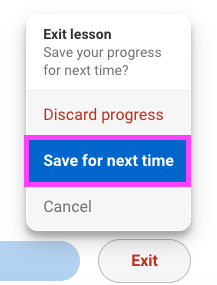The following guide provides information about doing assignments in RealizeIt.
Step 1. Log in to your Google Classroom instance, access your course, and launch into the appropriate course unit (which will take you into RealizeIt).
Step 2. This is the landing page in RealizeIt for the unit clicked (in this example, Unit 1.2: Seven Billion and Counting). Click the Learning Map at the bottom right.
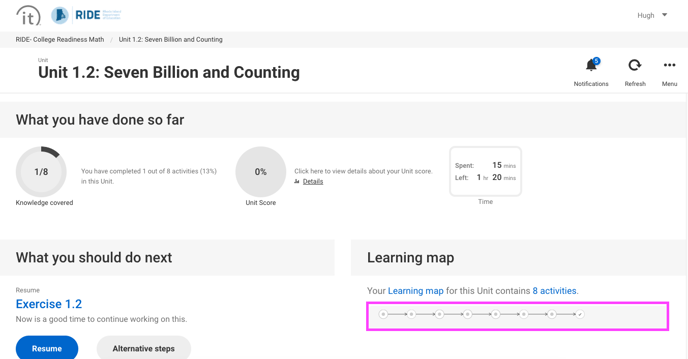
Step 3. In this example, I will work through doing the assignment Preparation 1.2. To start, I can click the Learn button.
After you finish an assignment, you will see the node on the Learning Map change (provided it is an auto-graded assignment) based on your performance.
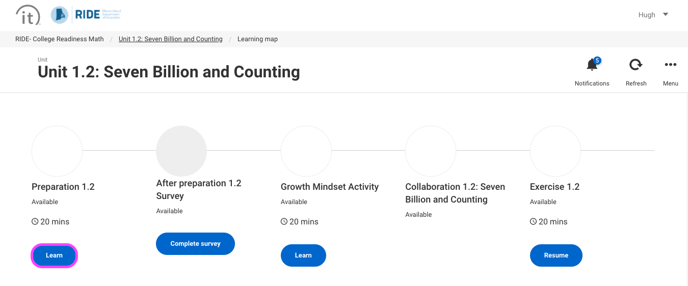 Step 4. In the assignment, I can click Next at the bottom of the screen to reveal new content and questions. This is how you work through the assignment material.
Step 4. In the assignment, I can click Next at the bottom of the screen to reveal new content and questions. This is how you work through the assignment material.
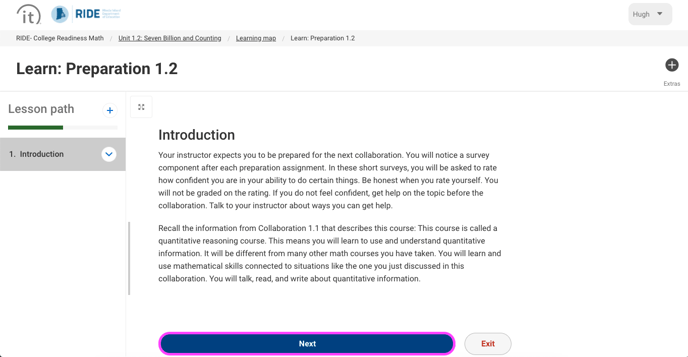
Step 5. Work through the assignment material (e.g. reading text and answering questions), always using the Next button to progress. At the end, you'll see a page that tells you that your data has been recorded. Then, click the Close button.
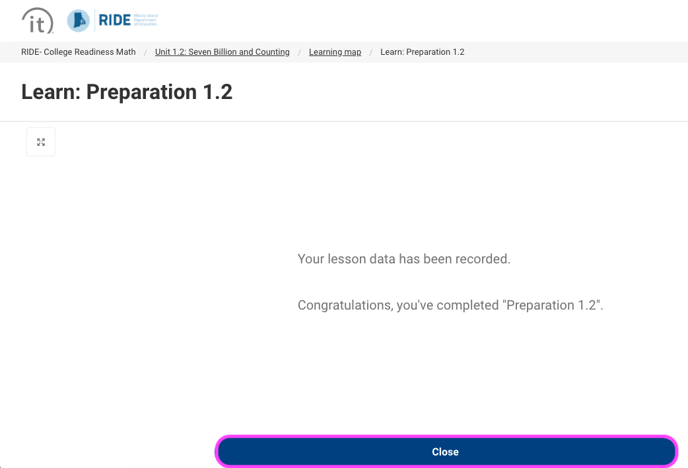
Always make sure you click the Close button after answering questions. Do not click Exit>Discard or close your browser or browser tab. Clicking the Close button is required to fully complete the assignment.
You will then see the node on the Learning Map change to reflect your performance.
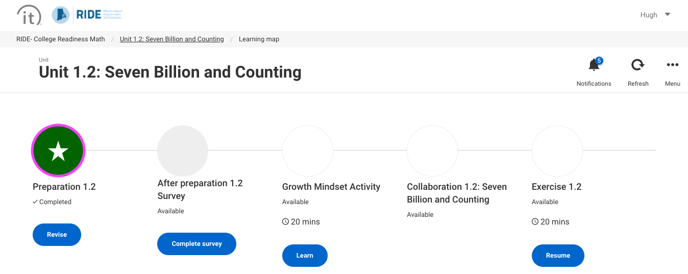
IMPORTANT: After answering the questions, make sure you always click Close all the way through to your Learning Map, via the on-screen message giving you information about your assignment/lesson being recorded. If you close your browser or browser tab before this, your work will not be submitted.
If you want to discard your attempt, click Exit>Discard progress. If you Exit>Discard, your score will not be recorded and your next attempt will start afresh.
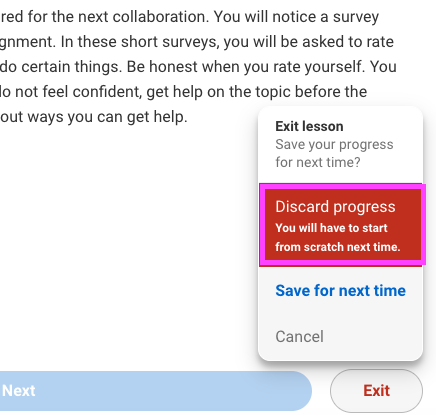
If you want to pause your current attempt to return to later, click Exit>Save for Next Time.