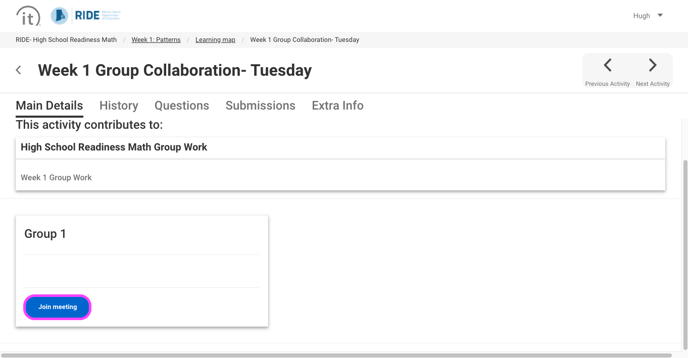Step 1. Log in to your Google Classroom instance, access your course, and launch into the appropriate course unit.
Step 2. This is the landing page in RealizeIt for the unit clicked. In this example, Unit 1.2: Seven Billion and Counting is used. Your landing page will include the title of the course unit. Click the Learning Map at the bottom right.
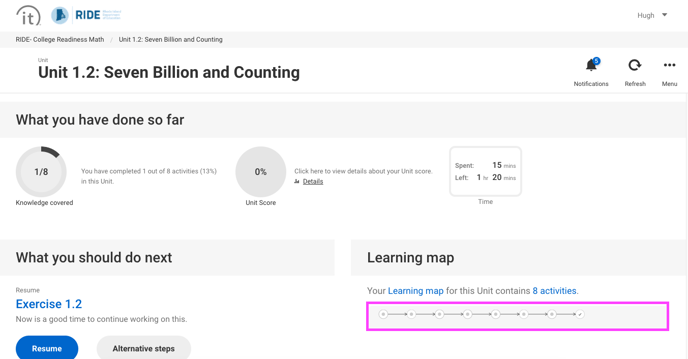
Step 3. The Learning Map may look slightly different to that shown below depending on what course you are taking. Some courses have more activities (nodes) than others, and the map may be organized differently.
You can toggle between viewing the activities on the Learning Map view or as a list using the Map/List button at the bottom left.
List view example from College Math Readiness:
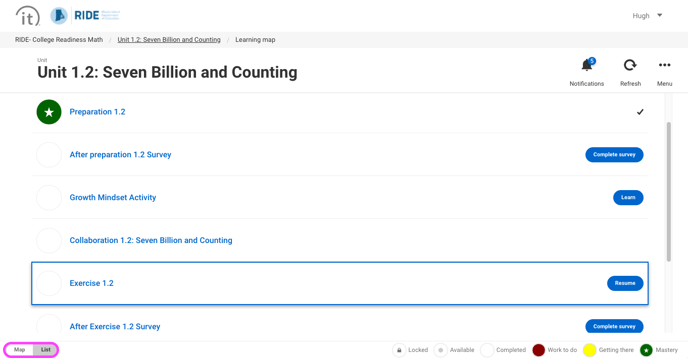
Step 4. On your Learning Map click into the group collaboration node.
IMPORTANT: Make sure you click into the correct collaboration node for the day's group collaboration.
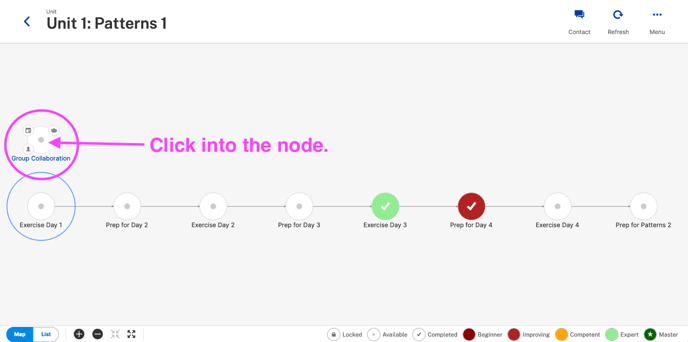
Step 7. On this Main Details page, you will see a group tile. Click the Join meeting button. You should then join your class's Zoom meeting with your instructor and other students.
Note: If you click into a node and do not see a group tile, first make sure you clicked into the correct node for your day's group meeting. If so, and there is no group tile displayed, please contact your teacher. They are in charge of creating and managing the group tiles.
Note: If you encounter any issue after clicking the Join meeting button, please describe the issue in an email to mypathway-help@wested.org. Please include as many details as possible (your name, your course, you teacher, the time of your group session, a description of the events leading up to and including clicking the Join meeting button), in addition to screenshots of any on-screen notifications/messages.